このブログの一部の画像にはiOS版のAdobe Lightroomアプリを使って透かしを入れているのですが、バージョン5.0.0以降、それまでのやり方では透かしが入らなくなってしまいました。App Storeに苦情のカキコミが寄せられているにも関わらず、その後の5.1.0でも、直ってはいません。
他の画像加工アプリで透かしを入れることもこともやってみましたが、Adobe Lightroomの利便性にはかなわず、どうにかならないものかと試行錯誤しまくりまくった結果、泥臭い方法を見つけましたのでシェアします。
- 透かし(ウォーターマーク)とは
- iPhone・iPadで透かしを簡単に入れる方法
- Adobe Lightroom バージョン5.0.0で透かしが入らなくなった
- 次点のアプリeZy Watermark liteの不便なところ
- バージョン5.1.0で透かしをいれる方法
- 【注意】透かしの作成画面と透かしの設定画面は異なる
- 余談(このブログで透かしをいれるようになった経緯)
透かし(ウォーターマーク)とは


右の画像の中心部に、うっすら文字が入っているのが見えますでしょうか?これが透かしです。
iPhone・iPadで透かしを簡単に入れる方法
主に他のサイトへの無断転載防止の意味で、このように画像に透かしを入れたい人は、なんらかの方法で画像を加工する必要があります。この透かしを入れる手段をネットで探し回ってみてわかったのは、「透かしを入れたいならコレ」的な事実上の標準になっているアプリやクラウドサービスは無いようだということ。
そんな中、こちらの記事を発見しまして、Adobe Lightroomというアプリを使ってみました。chika-photo.com
使ってみると、画像が縦向きなのか横向きなのかということや、画像の大きさに関わらず、選択された複数の画像に一括して透かしを入れられるという点が、圧倒的に便利です(まさにこちらの記事に書いてあるとおりです)。
ということで、このアプリを使って透かしを入れるようになりました。
Adobe Lightroom バージョン5.0.0で透かしが入らなくなった
上の記事のとおり、「カメラロールに保存」ボタン一発で透かし入りの画像がカメラロールに保存されるという操作がすごく簡単で便利だったのですが、iOS 13に対応すべくアップデートされたバージョン5.0.0から、なぜか保存できなくなりました。
「カメラロールに書き出し」という同じような名前のボタン(ボタンのアイコンは以前と同じ)を押すと、カメラロールに画像が保存されるところまでは同じですが、その画像には透かしが入っていないのです。
これは、バグだと思います。その後の5.1.0でも状況は変わらずです。
次点のアプリeZy Watermark liteの不便なところ
仕方なく他のアプリを探し回り、どうにかeZy Watermark liteというアプリを見つけました。複数画像に一括で透かしを入れられる機能を持っているところはLightroomと同様です。ただし、縦画像なら縦画像だけ、横画像なら横画像だけに統一して読み込み&加工をする必要があります。縦画像と横画像が混在していると、一括加工をすることができないようなのです。
とりあえず一部の画像にはこのアプリで透かしを入れたものの、当然ながらLightroomの利便性には遥かに及びません。まだ透かしを入れたい画像は縦横混在で何百枚もあるので、これではやってられん!
ということで、どうにか5.1.0のLightroomで透かしを入れられないものかイジり倒したところ、以前の方法に比べると手数は増えますが、透かしを入れる方法を発見しました。
バージョン5.1.0で透かしをいれる方法
まず、カメラロールから写真を取り込みます。

透かしを入れたい画像を選択し(今回は全部の画像を選択しました)、共有ボタンをタップします。ここまでの操作は今までと同じです。
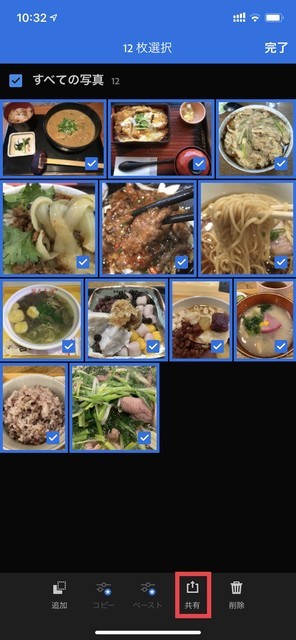
すると、次のようなメニューが現れます。5.0.0よりも前のバージョンではここで「カメラロールに書き出し」をタップすれば、それで終了でした。
って、今書いてて思いました。前は何て楽だったんだろう。。。
今は、前述のとおり、ここで「カメラロールに書き出し」をタップしてはダメです。ここでは、「書き出し形式」をタップします。

特に何もせず、右上のチェックマークをタップします。
(ここでは、以前のバージョンから使い続けていて透かし文字の設定は済んでいる前提で話を進めています。 透かし文字を設定していない人向けの解説は後ほど。)

すると、書き出しが始まります。
ここで要注意。この書き出し作業はひんぱんに「失敗」が起きます。書き出し作業対象のうち何枚かが書き出されないのです。その場合、「⚫︎枚が書き出しに失敗しました」とメッセージが出るのですが、そのメッセージは一瞬で消えてしまいます。なので、書き出し作業中は、目を離さないようにしましょう。
もしも書き出しに失敗した場合は、書き出しに失敗した画像(つまり書き出されていない画像)がどれかを探すよりも、書き出した画像を全部破棄して、再度全てをやり直したほうが楽だと思います。書き出す枚数が少なければ、書き出されなかった画像がどれかを探すのはそれほど難しくはないかもしれませんが、書き出す枚数が多いときは、どれが書き出されなかった画像なのかを探し出すのは結構骨が折れる作業なのです。


終わったら、下のような画面になります。「共有アルバムに追加」をタップ。
その下準備として、お使いのiOSのデバイスで、
設定→写真→共有アルバム
と進み、共有アルバムの設定をオンにしておいてください。オンにしていないと、ここで共有アルバムに追加をタップしても何も起こりません。

(なお、もしもiOSのデバイスを他にも持っているのであれば、ここで「共有アルバムに追加」ではなく、AirDropでそのデバイスに送ってしまうという手もあります。上の画像では、iPadが表示されていますが、これに送るのです。こうすることで、そのデバイスのカメラロールに透かしが入った画像が保存されます。)
初めて共有アルバムを作る場合は、下のような画面になります。面倒臭そうに見えますが、 一度共有アルバムを作ってしまえば次回からそのアルバムに保存できるので、この後のアルバムを作成する手順はスキップすることができます。

アルバム名を入力します。今回は「テストアルバム」としました。入力したら、右上の「次へ」をタップ。
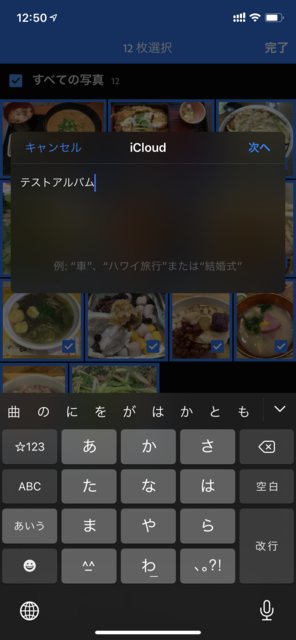
共有先を入力する画面に遷移します。ここでは独り作業を想定しているので宛先は空白のまま「作成」をタップ。

下のような「テストアルバム」への投稿画面に遷移します。「投稿」をタップ。
なお、既に共有アルバムを作成済みの場合は、投稿先のアルバムを選択することができます。

写真アプリから、先ほど作った「テストアルバム」の中を確認してみます。無事、透かしが入りました。 お疲れ様でした。

それにしても、早くこのバグ直して欲しいですよねぇ。
(まさか仕様??)
【注意】透かしの作成画面と透かしの設定画面は異なる
透かしそのものを作成する画面と、透かしを入れるかどうかを設定する画面は全く別の入り口です。
透かし作成画面
トップページ右上の歯車ボタンをタップします。



以前のバージョンと同様ですので、操作の詳細は、上でご紹介した記事をご覧ください。
透かし設定画面
上の手順で紹介した「書き出し形式」をタップして遷移する画面で設定します。
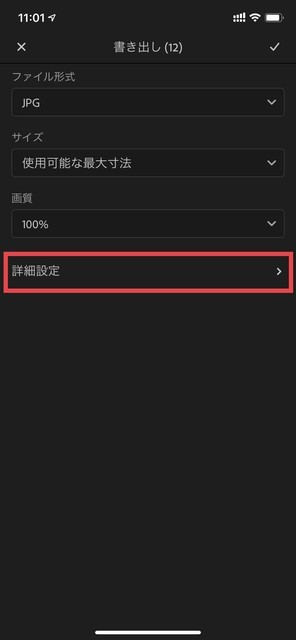

一度このスイッチを「オン」にすれば、以降その設定は引き継がれますので、新たな画像を取り込むたびにいちいち設定したりする必要はありません。上で説明したとおり、いきなり右上のチェックマークをタップすればOKです。
余談(このブログで透かしをいれるようになった経緯)
もともとこのブログでは画像に一切透かしを入れていませんでした。誰かに無断転載されるような芸術的な画像は皆無だから恐れることはないだろうと考えたのです(転載される画像は芸術的なものという思い込みアリ)。
ではなぜ入れるようになったのか。それは、あることがきっかけで、逆に私がホテルのジムの画像を無断転載していると疑われている可能性があることに気が付いたからです。
別のところで書きましたが、このブログに記載しているホテルのジムの画像は、全て、私自身が現地で撮影したものであり、他のサイトからの転載はありません。そのことを訴えるためのささやかな手段として、ホテルのジムの画像には透かしを入れるようにしました。
物理的には他のサイトから取ってきた画像に透かしを入れることも可能なので、透かしが入っていることイコール自分の画像であることの完全な証し、とはならないことは分かっています。それでも、少しは足しになるかなと思い、入れるようにしました。一度アップした記事の画像を入れ替える作業はとても大変でしたし、新たな記事向けの画像を加工する作業も面倒です。このせいで、記事を書く手間は格段に増えました。
ただでさえ大変な思いをしているところに今回のバグ(たぶん)は結構な痛手です。Adobeの中の人には頑張って早く直していただきたいものです。